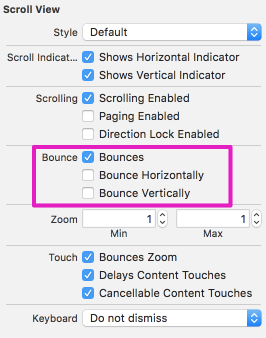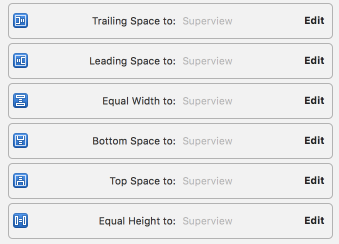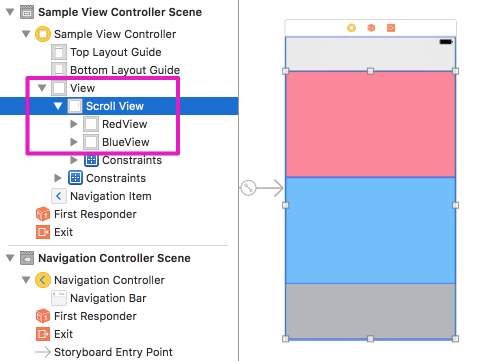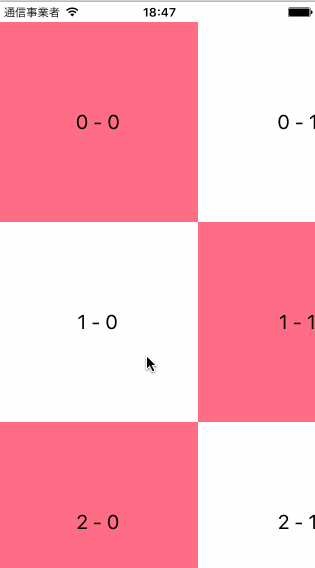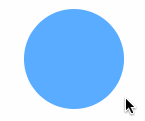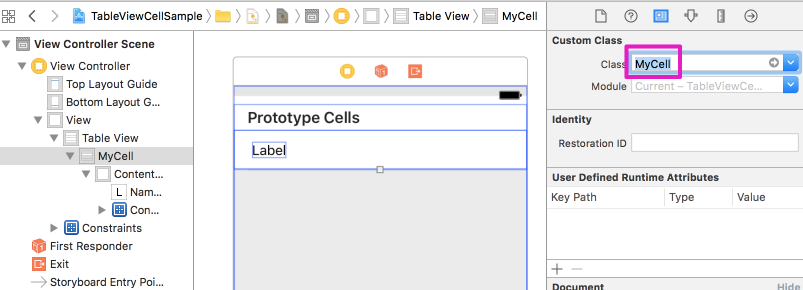環境: Xcode8.2.1, Swift3
UIScrollView のドラッグによるスクロール時に呼ばれる UIScrollViewDelegate の順番
// MARK: - UIScrollViewDelegate // any offset changes // スクロール中は常に呼ばれる func scrollViewDidScroll(_ scrollView: UIScrollView) { } // 1. called on start of dragging (may require some time and or distance to move) // ドラッグ開始時 func scrollViewWillBeginDragging(_ scrollView: UIScrollView) { } // ここから下はドラッグ状態から指を離した後に呼ばれる // 2. called on finger up if the user dragged. velocity is in points/millisecond. targetContentOffset may be changed to adjust where the scroll view comes to rest // ドラッグの終わりの始まり func scrollViewWillEndDragging(_ scrollView: UIScrollView, withVelocity velocity: CGPoint, targetContentOffset: UnsafeMutablePointer<CGPoint>) { } // 3. called on finger up if the user dragged. decelerate is true if it will continue moving afterwards // ドラッグの終わり // decelerate が true ならまだ減速しながらスクロール中、false ならスクロールは止まっている。 // ドラッグをピタッと止めて、慣性なしでドラッグを終えた場合に decelerate = false になる。 func scrollViewDidEndDragging(_ scrollView: UIScrollView, willDecelerate decelerate: Bool) { } // 4. called on finger up as we are moving // 減速開始時 -> ★呼ばれない場合あり // 3 で decelerate が true であれば呼ばれ、false であれば呼ばれない。 func scrollViewWillBeginDecelerating(_ scrollView: UIScrollView) { } // 5. called when scroll view grinds to a halt // 減速終了時 -> ★呼ばれない場合あり // 4 と同様に 3 で decelerate が true であれば呼ばれ、false であれば呼ばれない。 func scrollViewDidEndDecelerating(_ scrollView: UIScrollView) { }
UIScrollView をプログラムでスクロールさせた場合に呼ばれる UIScrollDelegate の順番
例えば以下のようなコードでアニメーション付きでスクロールさせた場合
scrollView.setContentOffset(CGPoint(x: 320, y: 0), animated: true)
この場合は上記1~5のドラッグ系 Delegate は呼ばれずscrollViewDidScrollとscrollViewDidEndScrollingAnimationのみ呼ばれる。
// MARK: - UIScrollViewDelegate func scrollViewDidEndScrollingAnimation(_ scrollView: UIScrollView) { }
順番は以下のようになる。
scrollViewDidScroll ... ... ... scrollViewDidScroll scrollViewDidEndScrollingAnimation
ちなみに以下のようにアニメーションなしでスクロールさせた場合は
scrollView.setContentOffset(CGPoint(x: 320, y: 0), animated: false)
scrollViewDidEndScrollingAnimationは呼ばれずscrollViewDidScrollが1度だけ呼ばれる。
scrollViewDidScroll