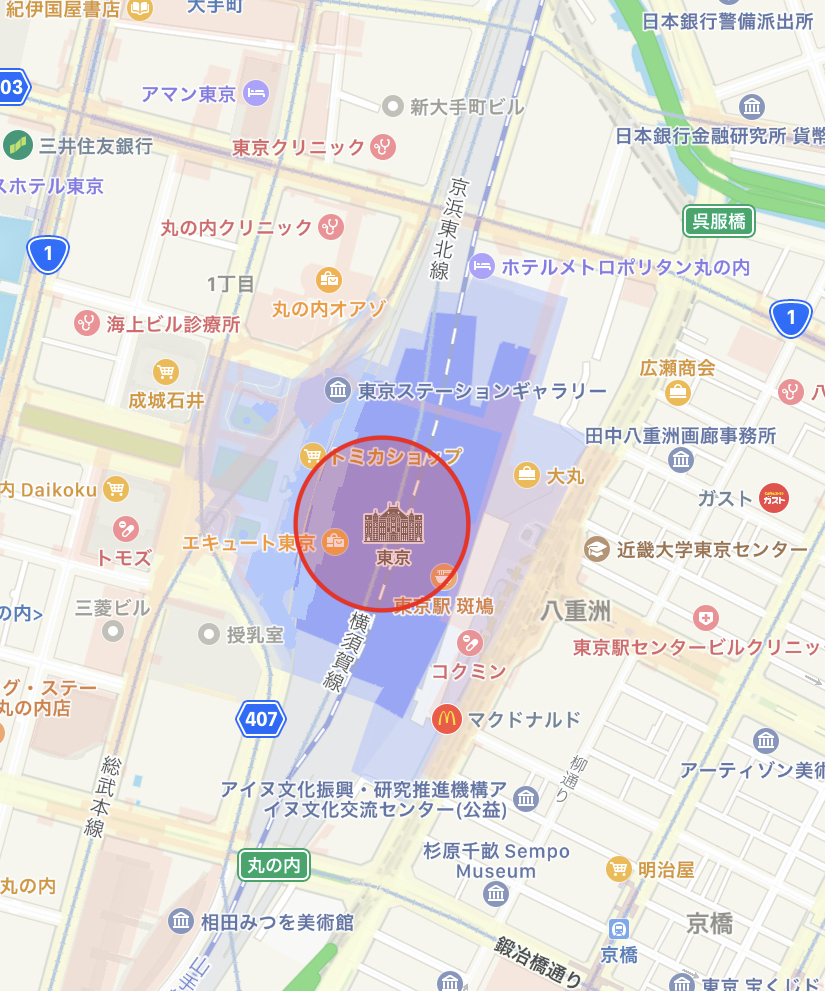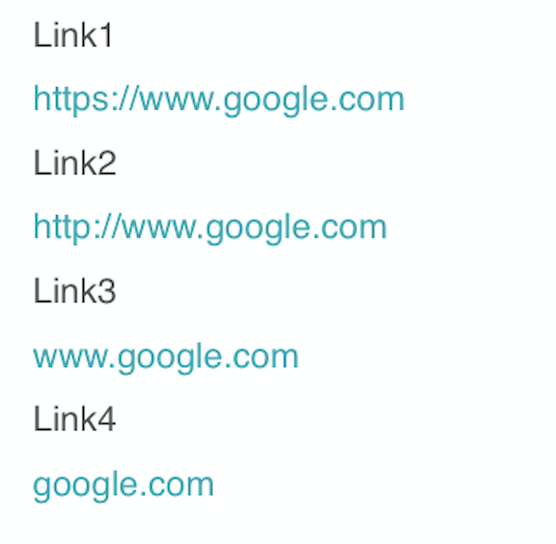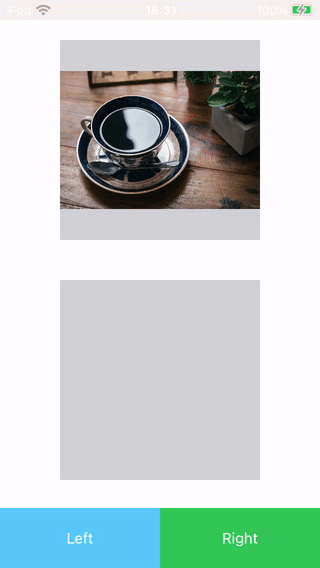検証環境:
Xcode 12
Swift 5.3

前回は地図上(MKMapView)に円を描画したが、今回は正方形の矩形を描画してみる。
まずMapKitをインポートしておく。
import MapKit
- MKMapView に
UITapGestureRecognizerを追加してタップを検出する。
let tapGesture = UITapGestureRecognizer(target: self, action: #selector(mapTapped(_:))) mapView.addGestureRecognizer(tapGesture)
- この時呼び出す
mapTappedメソッドを定義する。
前回の円の場合はMKCircleだったが、今回はMKPolygonオブジェクトを作成してMKMapView#addOverlayで追加する。
MKPolygon には4つの緯度経度を追加する。
@objc func mapTapped(_ sender: UITapGestureRecognizer) { if sender.state == .ended { let tapPoint = sender.location(in: mapView) // タップした座標(CGPoint)を緯度経度(CLLocationCoordinate2D)に変換する let center = mapView.convert(tapPoint, toCoordinateFrom: view) // 100m四方のRegionを作成 let region = MKCoordinateRegion(center: center, latitudinalMeters: 100, longitudinalMeters: 100) // 4点の緯度経度を算出する let leftTop = CLLocationCoordinate2D(latitude: center.latitude - region.span.latitudeDelta / 2, longitude: center.longitude - region.span.longitudeDelta / 2) let rightTop = CLLocationCoordinate2D(latitude: center.latitude + region.span.latitudeDelta / 2, longitude: center.longitude - region.span.longitudeDelta / 2) let rightBottom = CLLocationCoordinate2D(latitude: center.latitude + region.span.latitudeDelta / 2, longitude: center.longitude + region.span.longitudeDelta / 2) let leftBottom = CLLocationCoordinate2D(latitude: center.latitude - region.span.latitudeDelta / 2, longitude: center.longitude + region.span.longitudeDelta / 2) var coordinates = [leftTop, rightTop, rightBottom, leftBottom] let polygon = MKPolygon(coordinates: &coordinates, count: coordinates.count) mapView.addOverlay(polygon) } }
MKCoordinateSpan の latitudeDelta, longitudeDelta について。
latitudeDelta は対象マップ領域の北端と南端の緯度の差、
longitudeDelta は対象マップ領域の東端と西端の経度の差となる。
緯度の center の latitude から latitudeDelta / 2 北にずれれば表示範囲の北端が、南にずれれば表示範囲の南端が求まる。
経度についても同様。
MKMapViewDelegateデリゲートを使う準備
mapView.delegate = self
- デリゲートメソッド
mapView(_:rendererFor:)を実装して、MKPolygonオブジェクトを生成する。
このデリゲートメソッドはMKMapView#addOverlayで追加された時に呼ばれる。
extension ViewController: MKMapViewDelegate { func mapView(_ mapView: MKMapView, rendererFor overlay: MKOverlay) -> MKOverlayRenderer { if let polygone = overlay as? MKPolygon { let renderer = MKPolygonRenderer(polygon: polygone) renderer.strokeColor = UIColor.red // 枠線の色 renderer.fillColor = UIColor.red.withAlphaComponent(0.2) // 内側の色 renderer.lineWidth = 2 // 枠線の太さ return renderer } return MKOverlayRenderer() } }